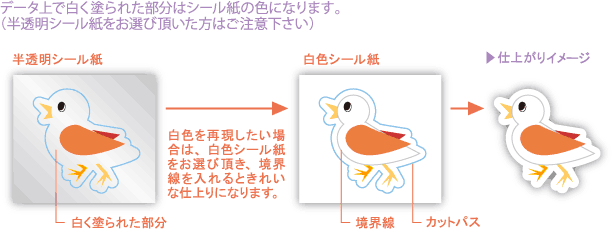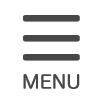商品別の注意事項
Tシャツ/Tシャツカラーについて

Tシャツ/シルク印刷 Tシャツカラーについて

ポストカード/はがき印刷について
ポストカード、はがき印刷
ポストカードサイズのパック商品です。
白い紙に印刷するため、切手や郵便番号の枠などありませんが、お客様のオリジナルのデータを用意することにより、世界に一つしかないポストカードを作成することができます。
仕上がりサイズは、短辺100mm×長辺148mmで作成してください。
フチ無印刷をご希望の場合に、データを仕上がりサイズ丁度に作成すると下記の図のように、商品の周囲に白い部分が出る可能性があります。
また、仕上がりのギリギリに文字などを配置すると切れてしまう危険性があります。

はがきのサイズ(100×148mm)より上下左右各3mm(計6mm)大きいサイズ106×154mmで作成し、背景などは端までを伸ばし、切れては困る図柄などは6mm以上内側へ配置してください。

裏面を時計回りに回転させて、用紙の向きを合わせて印刷します。
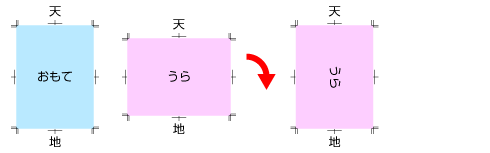
裏面を時計回りに回転させて、用紙の向きを合わせて印刷します。
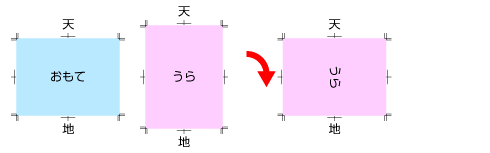
※宛名面の郵便枠などはございませんので、別途データをご用意していただく必要があります。
郵便はがき / デジタル印刷
小部数・スピード重視のデジタル印刷です。
挨拶状などのオリジナルデータを「郵便はがき」に印刷いたします。
はがき代を含んだ料金となります。
周囲5mmは機械がはがきを抑える部分となるため印刷できません。
印刷可能範囲【90mm×138mm】にレイアウトしてください。
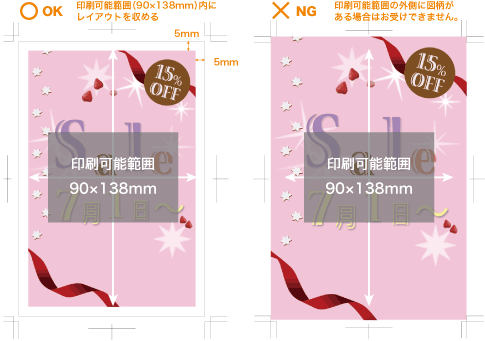
データが横長の場合、特別な指示が無い限り、宛名面を基準としてデータを右回り(時計回り)に90度回転で印刷します。
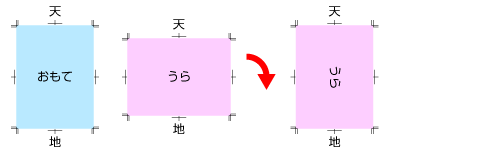
- ※印刷は裏面のみとなります。宛名などの印刷は承れません。
- ※はがきの持ち込みは承る事ができません。
- ※はがきの図柄の指示はお受けすることができません。
- ※季節限定の年賀状も同じ印刷可能範囲です。
Tシャツ/プリントカラーについて
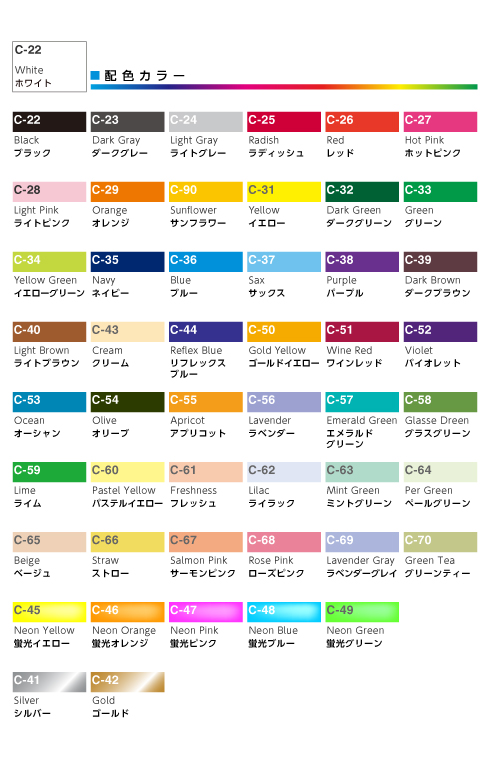
※印刷インクの都合上、多少色味が異なる場合がございます。
無線綴じ印刷について
無線綴じとは
製本する際に糸や針金などを使用せず接着剤で行うため「無線綴じ」と呼ばれています。
一枚ずつ切り離された本文をページ順に並べ、綴じる部分に接着剤を塗り、表紙でくるみます。
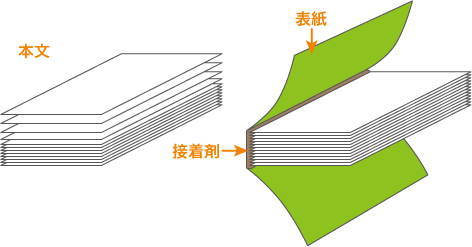
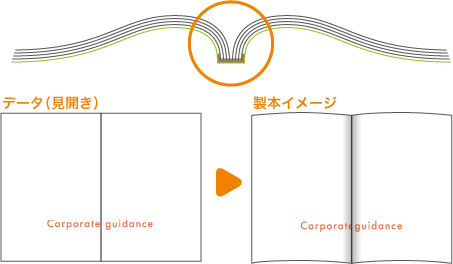
表紙の注意
この本文の厚みの部分を「背(せ)」と呼びます。
表紙部分のデータを作成する場合、「表紙」と「背」と「裏表紙」をつなげて、見開いた状態で作成します。
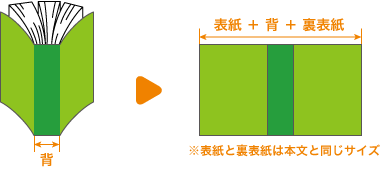
背幅の求め方
背の幅はページ数、用紙の種類、斤量により変わってきます。
下表より、注文予定に該当する用紙の種類と斤量の紙厚を元に、下記数式で算出できます。
(総ページ数 × 紙厚) ÷ 2
| 用紙 | 斤量(kg) | 紙厚(mm) |
|---|---|---|
| コート紙 | 90 | 0.086 |
| 110 | 0.106 | |
| 135 | 0.136 | |
| マットコート紙 | 70 | 0.078 |
| 90 | 0.108 | |
| 110 | 0.139 | |
| 135 | 0.181 | |
| 上質紙 | 70 | 0.097 |
| 90 | 0.126 | |
| 110 | 0.149 | |
| 135 | 0.182 |
上記の計算式と表より算出した数値はあくまで参考の値となります。
製本した際に若干のずれが発生する可能性があるため、「表紙」、「背」、「裏表紙」と色がはっきり分かれるデザインはご注意ください
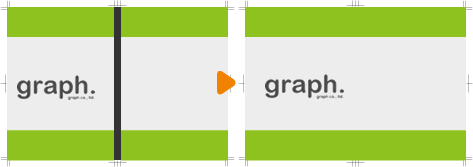
表紙データの作成
無線綴じのデータは、「表紙」と「本文」を分けて作成します。
表紙部分は背を含めた見開いた状態でオモテ面とウラ面の二つのデータを作成します。
オモテ面には「表紙(表1)」と「裏表紙(表4)」、「背」をつなげて見開いた状態で作成し、「本文」と「背」の境目にはトンボを入れます。
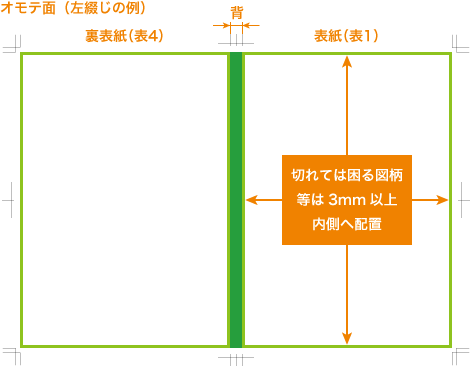
ウラ面も同様に「表紙のウラ側(表2)」と「裏表紙のウラ側(表3)」、「背」をつなげて見開いた状態で作成し、「本文」と「背」の境目にはトンボを入れます。
ウラ面は本文と直接貼り付けるため、「背」の両側に各5mmの接着面を確保します。
切れては困る図柄等は、両端と上下は3mm以上内側へ、「背」の両端の5mmは製本されると見えなくなるため、接着面からさらに3mm以上内側(「背」から8mm)へ配置する必要があります。
ウラ面が白の場合はデータを作成する必要はありませんが、表紙の注文する時の色の指定を片面モノクロか片面フルカラーをお選びください。
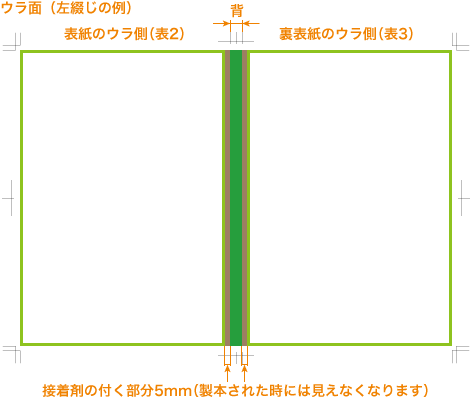
本文の注意
デジタル印刷の無線綴じは表紙を含んだページ数です。
本文のページ数は注文時のページ数から表紙分の4ページ引いたページ数です。
表紙を片面モノクロや片面フルカラーにした場合でも4ページ分引いて計算します。
本文の「最初のページ」と「最後のページ」については、表紙と直接貼り付けるため、接着面を5mm確保し、接着面よりさらに3mm内側(仕上がりから8mm内側)の配置をお願いします。
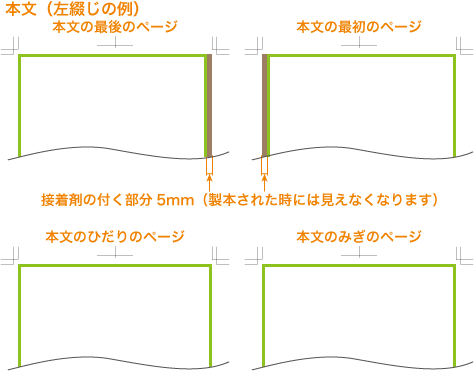
その他の本文をは、切れては困る図柄等は仕上がりより、3mm以上内側に配置してください。
また、ページにより左右どちら側に綴じる部分がくるのか、綴じ部分の読みやすさや切れてはいけない範囲などを考えて作成する必要があります。
弊社では、綴じ部分の読みやすさやバランス、作りやすさを考慮して、10~12mm以上内側への配置をおすすめします。
インデックス(爪や柱など)の注意
冊子物のデザインなどで良くあるインデックス(爪や柱など)を使用した場合、製本作業工程で若干のずれが生じるため、完全に一定の高さには揃いませんのでご了承ください。
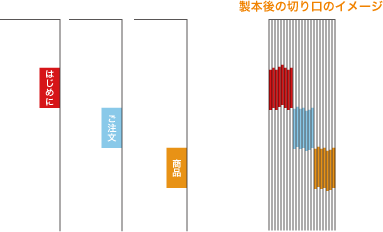
封筒について
既製封筒郵便枠の中にグラフで郵便番号を印刷することはズレが生じるため後追い印刷はいたしかねます。
郵便枠の中に数字を入れる場合は、郵便番号枠がない封筒をお選びいただきまして郵便枠と数字をあわせて作成し、ご入稿をお願いします。
なお、洋長3、洋2封筒でフタが長辺についている場合でも、郵便枠は短辺に平行に印刷されます。

洋2封筒はダイヤ貼りという貼り方です。オモテ面に写真やベタで大きなデザインをすると、写真のように貼り合わせに段差が生じる影響で印刷の濃淡や色ムラが発生する場合があります。
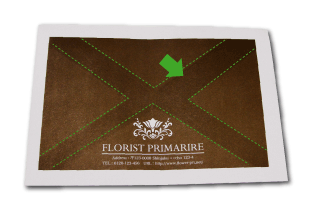
「剥離紙」は用紙にのりがついてテープを剥がして封筒を貼ることができます。
「水のり」は封筒のフタ裏についており、水にぬらして貼ることができます。
洋長3封筒、洋2封筒には標準で「水のり」仕様の封筒になります。
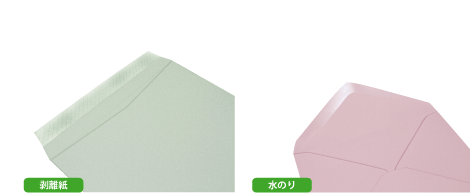
弊社の「透けない封筒」は透けにくい用紙を使用した封筒となります。
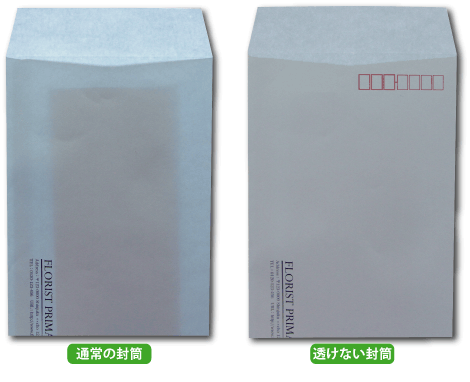
※後ろからライトで照らして実験しています。
シール印刷について
シール印刷は「Illustrator」データ限定のサービスです。
シートはA4サイズですが有効印刷範囲は「180×238mm」です。
デジタル印刷のため、オフセット印刷とは色調が異なりますので、色調差はご了承ください。
直射日光が当たる場所や温度変化の大きい使用環境下での使用には不向きです。
冷蔵、水滴、水濡れなどが生じる環境下での使用はできません。
食品用ラベルとしての使用はできません。
ロゴ・訂正シール
会社のロゴシールや、印刷物の訂正用のシールなど、同じシールがいくつも欲しい時にお選びください。
シール1個分のデータを入稿して、ご希望の枚数をご注文ください。
料金の区分はシールが入る四角形の面積で決まります。(シールをカットするためのカットパスが入る大きさをシールの大きさとして計算してください。)
印刷する際に、シートに収まるように自動的に配置しますので1シートの中のシールの個数は指定できません。

シートシール
シート1枚の中に自由にレイアウトし、色々なシールを作ることができます。
1シート内のシール(カットパス)の数により、「20シールまで」か「40シールまで」で料金が異なります。
シートはA4サイズですが有効印刷範囲は「180×238mm」です。
シール同士の間隔(カットパスからカットパスまで)は5mm以上で作成してください。
下の図ではカットパスが5個ありますので5シールにあたります。

カットパス
シールを切りぬくための線(カットパス)が必要です。
この線を読み取って機械で自動的に切り込みを入れます。
そのため、複雑すぎる線は切り抜けない場合があります。
台紙部分ははカットされず、シール部分のみのカットです。
カットパスはずれる可能性が高いため、最低1mm以上の間隔をあける必要があります。
多少ずれた場合でも偏りが目立たないように間隔を広くとる事がコツです。
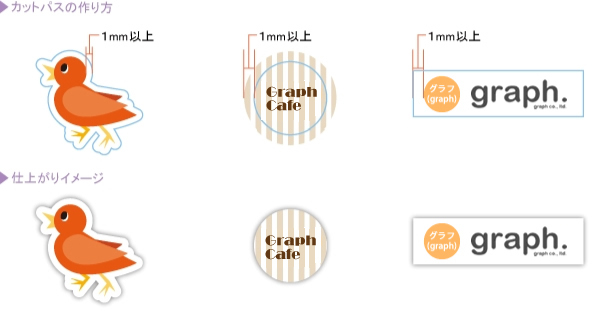
カットパスはカットパス専用のレイヤーに一続きの線として作成してください。
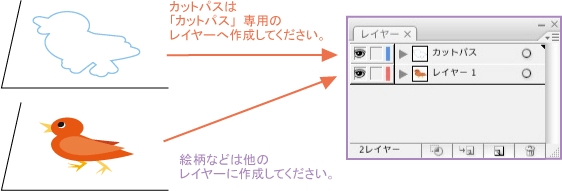
内側のカットパスでくり抜くことができないため、カットは外側のみです。
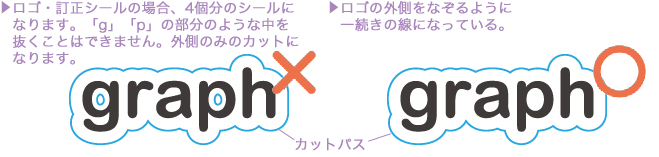
カットパスはパス自体の形が切り抜きたい形になっている必要があります。
アピアランスや効果などの機能で変形しているパスは見た目と異なる仕上がりになります。
下の例の右の図と左の図は見た目は同じに見えます。
左の図は直角の角をIllustratorの機能で角を丸くしています。
右の図は四角は角がパス自体で丸く作られています。

右側は「アウトライン」表示に切り替える前と同じ形ですが、左側はただの四角形で、実際の形と表示が異なっています

左側の図は点が角に表示されていますが、右側の図は直線と角の線が丸くなる境目に点が表示されています。

印刷では問題ありませんが、カットパスとしては問題があります。
「オブジェクト」メニューの「分割・拡張」をすると、右の図の様な問題の無い線になります。